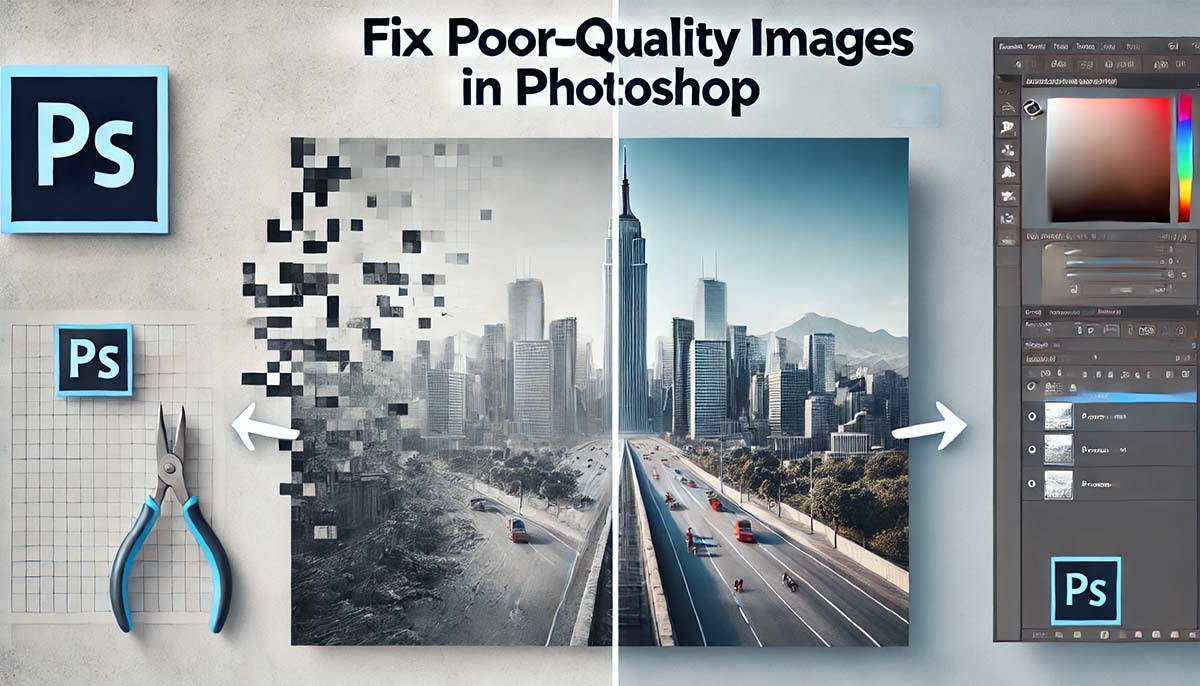If your image is of low quality and you want to improve it using Adobe Photoshop, follow these simple steps:
Step 1: Open the Image in Photoshop
- Open Adobe Photoshop.
- Click on File → Open, then select your low-quality image.
Step 2: Increase Image Resolution
- Go to the Image menu.
- Click on Image Size.
- Set the Resolution to 300 DPI or higher.
- Enable Resample and select Preserve Details 2.0.
- Click OK.
🔹 This will enhance the pixel details of your image.
Step 3: Apply Smart Sharpen
- Go to Filter → Sharpen → Smart Sharpen.
- Increase Amount to 150-200%.
- Set Radius to 1-2 px.
- Adjust settings as needed and click OK.
🔹 This step will make your image sharper and clearer.
Step 4: Reduce Noise (Grain Removal)
- Go to Filter → Noise → Reduce Noise.
- Increase Strength (set it to 5-10).
- Set Preserve Details to 50-70%.
- Adjust Reduce Color Noise to 50%.
- Click OK.
🔹 This will remove unwanted graininess and blur.
Step 5: Apply High Pass Filter for Edge Enhancement
- Duplicate the Image Layer (Press Ctrl + J).
- Go to Filter → Other → High Pass.
- Set Radius to 1-3 px.
- Change the Blend Mode to Overlay or Soft Light.
- Reduce Opacity for a more natural look.
🔹 This enhances edges and details in the image.
Step 6: Adjust Brightness & Contrast
- Go to Image → Adjustments → Brightness/Contrast.
- Increase Brightness and Contrast until the image looks clearer.
- Adjust Saturation if needed.
Step 7: Save the Enhanced Image
- Click File → Save As.
- Select JPEG or PNG format.
- Choose Quality 12 (Maximum) and save.
Final Tips:
✔ If the image is very poor quality, try AI-based upscaling tools like Topaz Gigapixel or Photoshop Neural Filters.
✔ Zoom in after editing to check for any over-sharpening or artifacts.
✔ Save as PNG to maintain better quality.
Now your low-quality image will look much better!
Adobe Photoshop में Poor Quality Image को Improve करने का Step-by-Step Guide (हिंदी में)
अगर आपकी इमेज का क्वालिटी खराब है और आप इसे Adobe Photoshop में सुधारना चाहते हैं, तो नीचे दिए गए आसान स्टेप्स को फॉलो करें:
Step 1: Photoshop में Image Open करें
- Adobe Photoshop ओपन करें।
- File → Open पर क्लिक करें और अपनी Low-Quality Image को सेलेक्ट करें।
Step 2: Image Resolution बढ़ाएँ
- Image मेनू में जाएँ।
- Image Size पर क्लिक करें।
- Resolution को 300 DPI या उससे अधिक करें।
- Resample ऑप्शन में Preserve Details 2.0 सेलेक्ट करें।
- OK पर क्लिक करें।
🔹 इससे आपकी इमेज की पिक्सल डिटेल्स थोड़ी बेहतर हो जाएँगी।
Step 3: Smart Sharpen का उपयोग करें
- Filter मेनू में जाएँ।
- Sharpen → Smart Sharpen सेलेक्ट करें।
- Amount को 150-200% तक बढ़ाएँ।
- Radius को 1-2 px रखें।
- Preview देखें और जरूरत के अनुसार एडजस्ट करें, फिर OK करें।
🔹 यह स्टेप आपकी इमेज को शार्प और क्लियर बनाने में मदद करेगा।
Step 4: Noise को कम करें (Reduce Noise)
- Filter → Noise → Reduce Noise पर जाएँ।
- Strength को बढ़ाएँ (5-10 तक सेट करें)।
- Preserve Details को 50-70% पर रखें।
- Reduce Color Noise को 50% पर सेट करें।
- OK करें।
🔹 इससे इमेज का अनावश्यक धुंधलापन (Blur) और Grain कम होगा।
Step 5: High Pass Filter लगाएँ (Edge Enhancement के लिए)
- Image Layer को डुप्लिकेट करें (Ctrl + J)।
- Filter → Other → High Pass सेलेक्ट करें।
- Radius को 1-3 px रखें।
- Blend Mode को Overlay या Soft Light पर सेट करें।
- Layer का Opacity कम करके Natural Look दें।
🔹 यह स्टेप इमेज की Edge को शार्प बनाता है और डिटेल्स को बेहतर करता है।
Step 6: Brightness & Contrast एडजस्ट करें
- Image → Adjustments → Brightness/Contrast पर जाएँ।
- Brightness और Contrast को बढ़ाएँ जब तक इमेज क्लियर न लगे।
- जरूरत के अनुसार Saturation भी एडजस्ट करें।
Step 7: Save करें
- File → Save As पर जाएँ।
- JPEG या PNG फॉर्मेट में हाई क्वालिटी पर सेव करें।
- Quality 12 (Maximum) सेलेक्ट करें और सेव कर दें।
इन 7 आसान स्टेप्स को फॉलो करके आप अपनी Low-Quality Image को High-Quality Image में बदल सकते हैं।
💡 टिप्स:
✔ अगर इमेज बहुत ज्यादा खराब है, तो AI-Based Upscaler (जैसे Topaz Gigapixel या Photoshop का Neural Filter) का उपयोग करें।
✔ इमेज एडिटिंग के बाद Zoom करके डिटेल्स को चेक करें।
✔ JPEG के बजाय PNG में सेव करें ताकि क्वालिटी लॉस न हो।